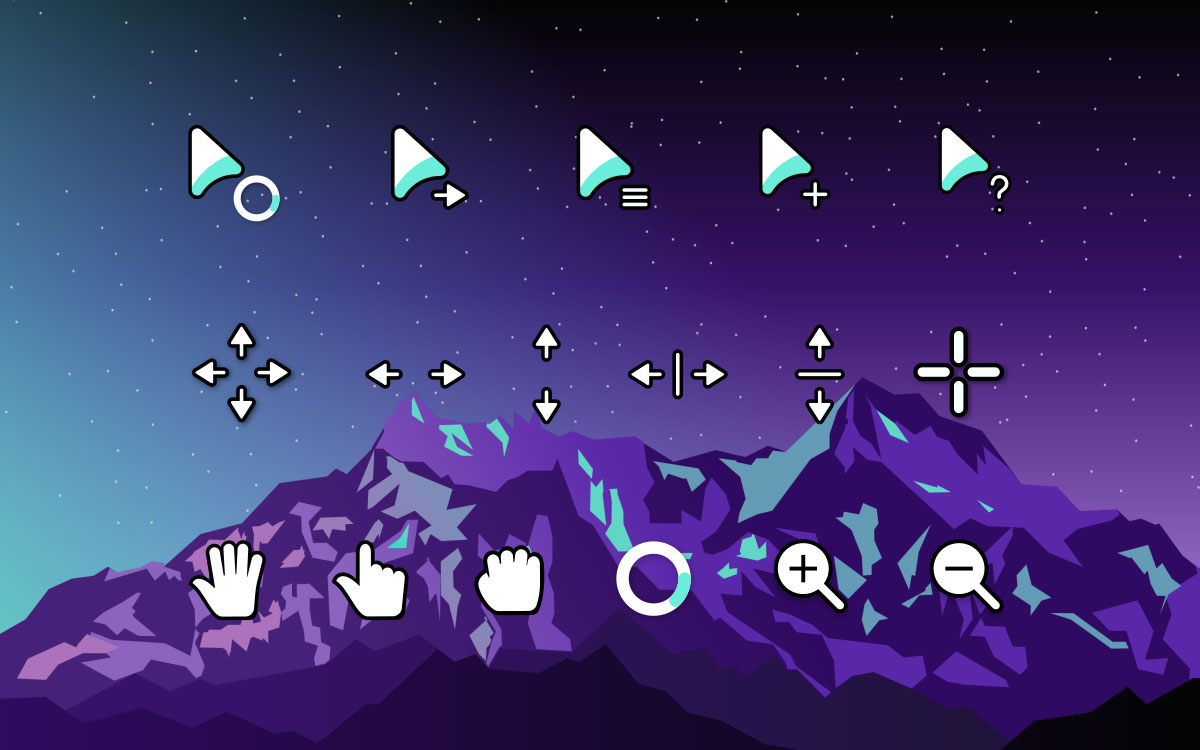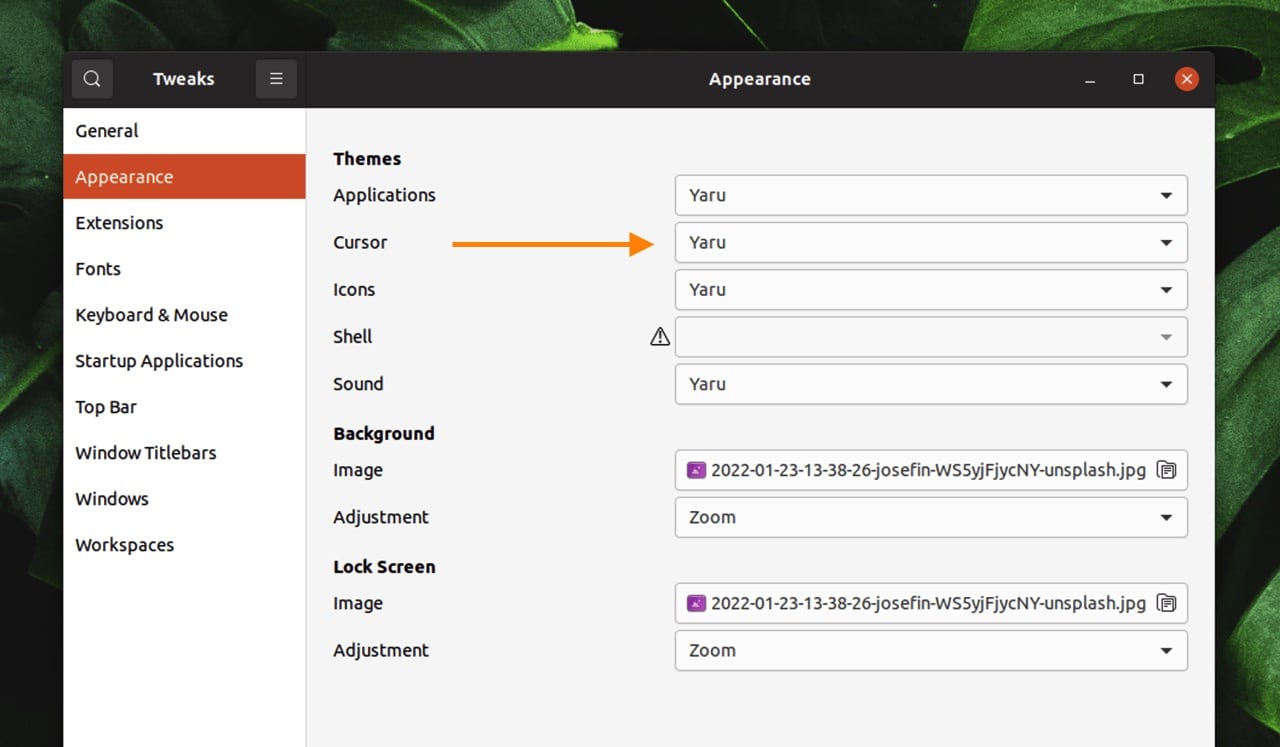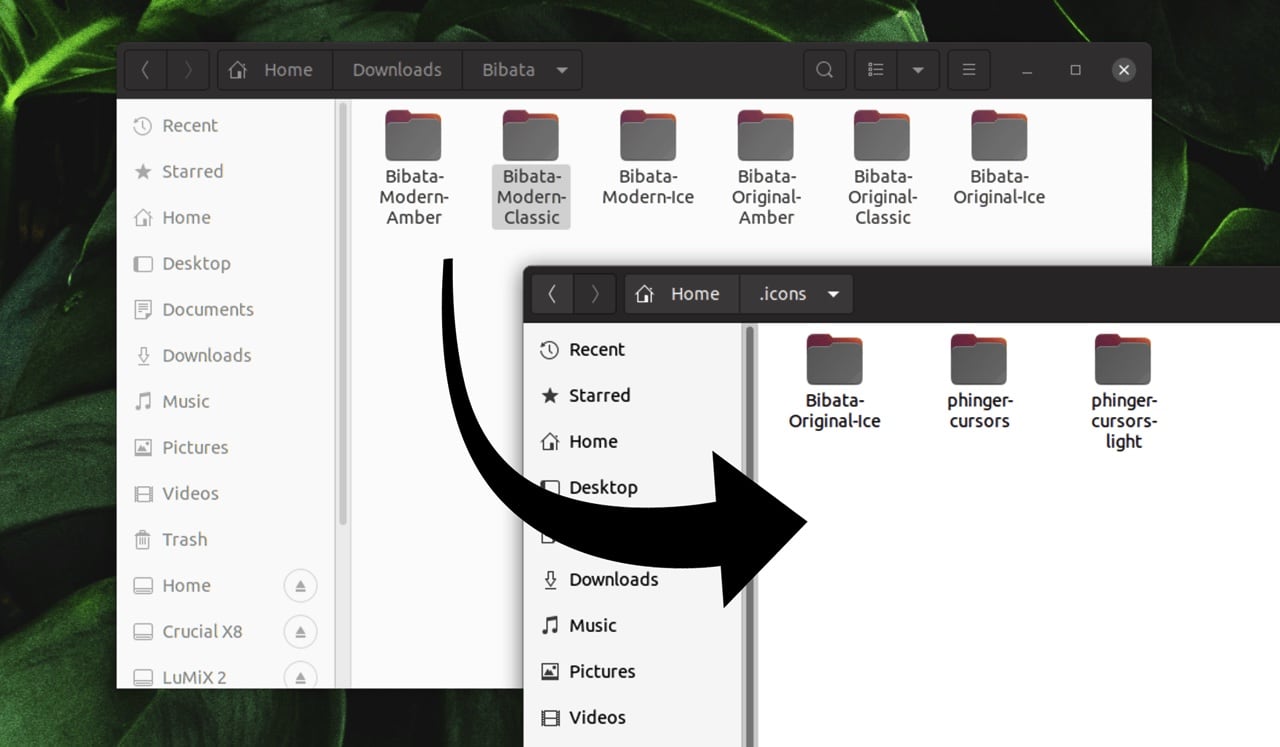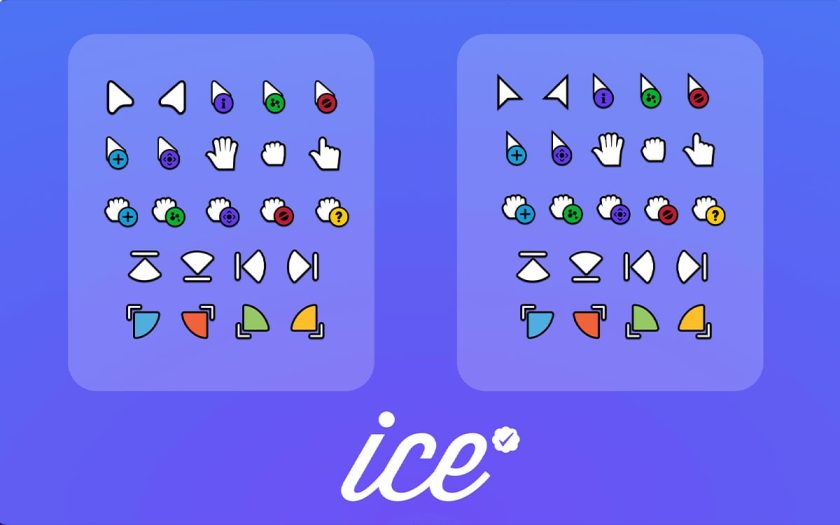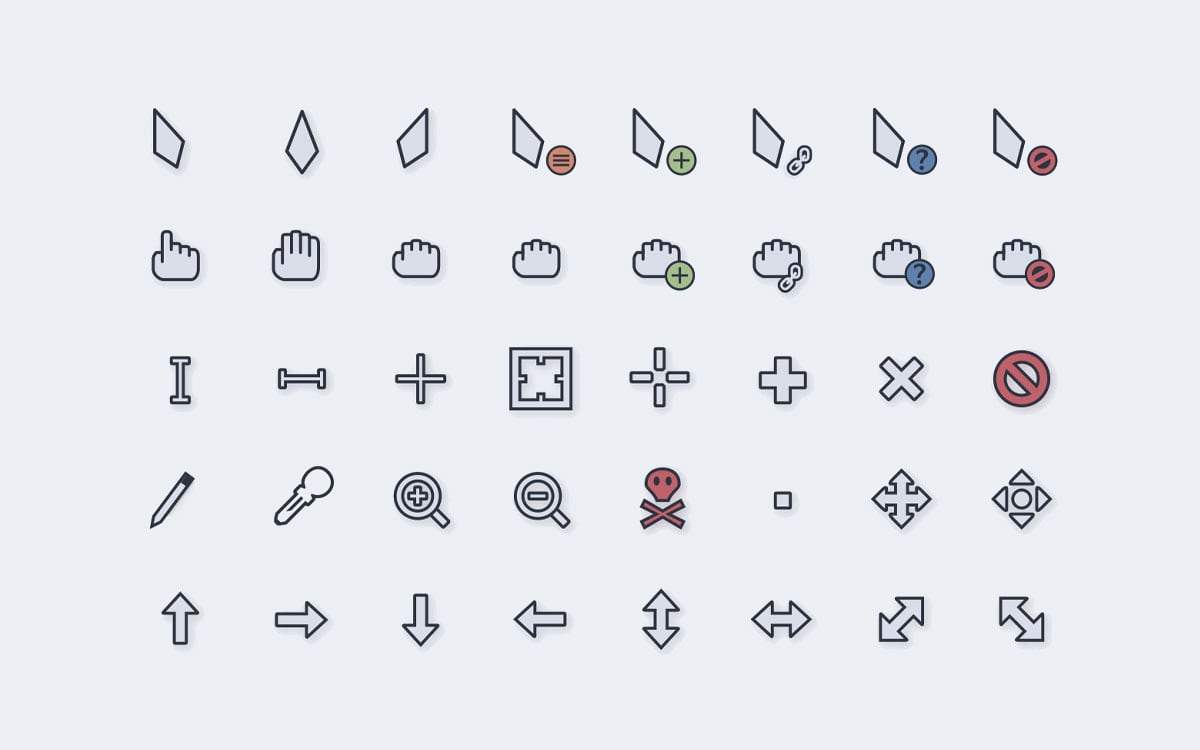I recently covered a cool Linux cursor theme called Phinger, which prompted a few of you to ask if I could write a simple guide about how to change cursor theme in Ubuntu.
So I have! 😏
In this guide I show you how to change cursor theme on Ubuntu 20.04 LTS or above, and how to install cursor themes you download from sites like GNOME Look.
I also share a couple of really beautiful cursor themes that I think look epic when used in Ubuntu, but you’re free to ignore my picks – I won’t mind, honest 😅.
Finally, although this guide is written for Ubuntu (version 20.04 LTS and above) these steps will work on other Linux distros that use GNOME Shell, such as Fedora Workstation.
Preamble out of the way, let’s get to the good stuff!
How to Change Cursor Theme on Ubuntu
To change cursor theme on Ubuntu you will need to use the GNOME Tweaks app, which is not preinstalled by default.
To get it, open the Ubuntu Software app, search for “GNOME Tweaks”, then click ‘Install’ on the matching results.
Alternatively, you can run sudo apt install gnome-tweaks in the Terminal app.
Once Tweaks is installed:
- Open the Tweaks app
- Click on the Appearance tab in the sidebar
- Click the button next to ‘cursor’ (says ‘Yaru’ by default)
- Pick a cursor theme from those installed
During step 4 you will find out that Ubuntu doesn’t include many cursor themes.
For more choice, you will need to go and download new packs from websites like GNOME Look, install them (following the steps below), and then repeat the steps above.
How to Install Cursor Themes in Ubuntu
As mentioned, you won’t find many cursor themes included in Ubuntu. You’ll need to go find some on sites like GNOME Look, GitHub, and DeviantArt if you’d like a touch more choice.
You will download most third-party pointer packs as a compressed archive, usually a .zip or .tar.gz. Extract these in Ubuntu’s file manager by right-clicking on the archive and choosing “Extract Here”.
Next, install the cursor theme by moving (or copying) the relevant folder for the cursor theme (the correct folder will contain several files inside, including one called cursor.theme) to the (hidden) .icons directory in your ~/Home folder
If the .icons folder is not present on your system (it isn’t included in Ubuntu by default) you need to create it. Right-click in an empty part of the file manager window and select “new folder’. When naming it you must use lowercase letters for “icons” and include the preceding . character.
To see hidden files in Ubuntu press ctrl + h. To hide hidden files/folders press the same keyboard shortcut again.
Cursor themes inside the .icons folder will show up in the cursor theme menu in the Tweaks app but — and this is important to save you getting frustrated — you must close and reopen the app if you install a cursor theme while the app is running – it won’t show up for selection until you do!
3 Cool Cursor Themes for Ubuntu
Bibata is a modern “material design” inspired pointer pack for Linux (and Windows). It’s available in a variety of flavours, including an ‘ice’ variant.
Nord, like Dracula, is a hugely popular colour scheme. Nordzy is a classy cursor theme designed to compliment desktops where the Nord theme rules the roost.
ArcMidnight is a somewhat stylised set of pointers owing to the thick black border around each glyph, but it gives each item a presence. On desktops where a strong, confident look is the aim, these are perfect.
Summary
Now you know how to change cursor theme in Ubuntu using the (ever-awesome) GNOME Tweaks app. Plus, I showed you how to install third-party cursor themes (extract the ZIP to ~/.icons), and shared a few pretty pointer packs that offer a more epic alternative to Ubuntu’s Yaru cursors.
Let me know how you get on down in the comments!